
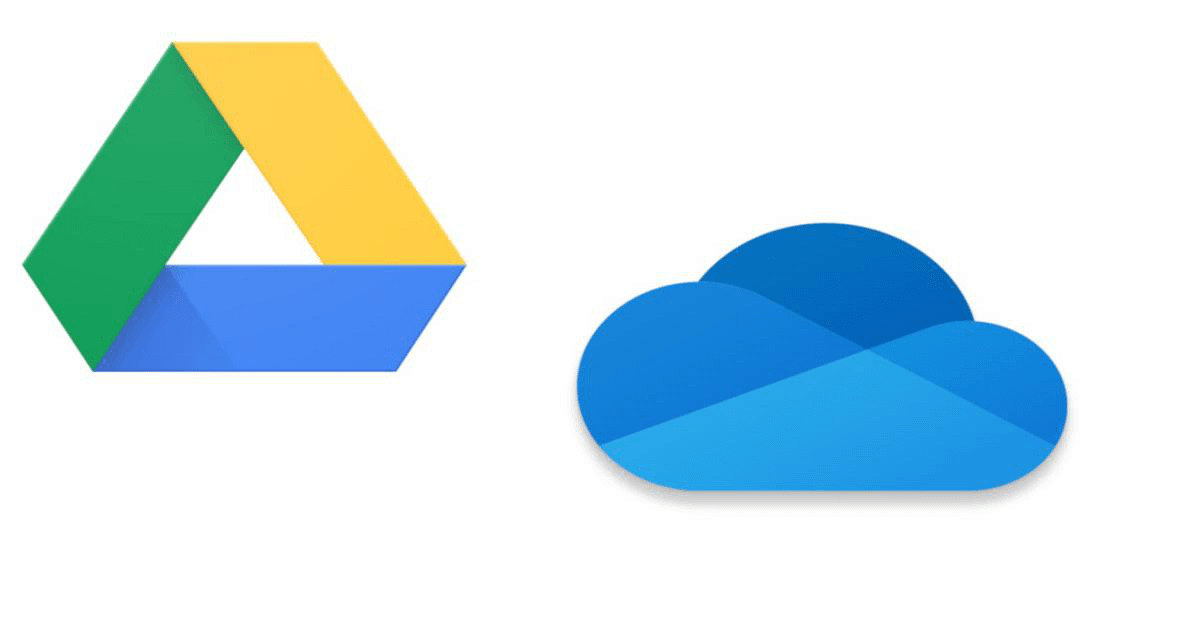
You’ll then see each person along with the permissions you give individually. Next, for those you want to have Editor privileges, add each person, pick Editor, and then Share. You would add each person, pick Viewer, and then Share. For example, maybe you want one person or group to have Viewer privileges and another to have Editor permissions. Simply follow the steps to add each person with the permissions you want separately. But you can give individual people or groups different privileges if you like. When you use the above steps to share a document, the permissions you give apply to everyone in that group (Step 4). If you want to continue to share it, click Share anyway. If you share with others who do not have a Google account associated with their email address, you’ll see an alert.

At the top of the pop-up window, click Add people and groups.Click the Share button on the top right or File > Share from the menu.

This way, you can add an email address for each person or choose a group of people from your Google contacts. One way to share a document in Google Docs, Sheets, or Slides is to share it directly with certain people or a group. If you’re new to sharing with one or all three, this tutorial walks you through it. You can select how you want to share the document and what you want to allow collaborators to do with it. Like when sharing documents with Word, Excel, and PowerPoint, the Google apps give you different options.


 0 kommentar(er)
0 kommentar(er)
